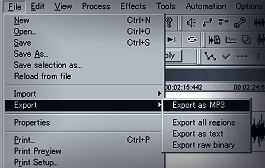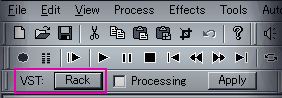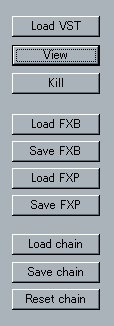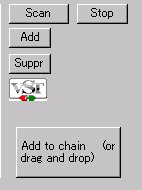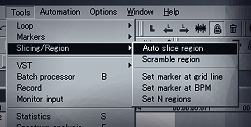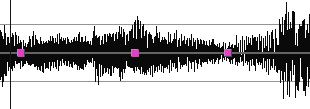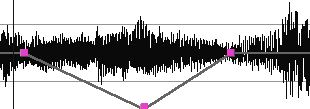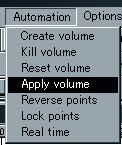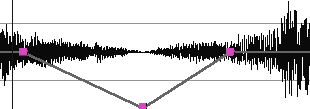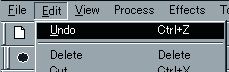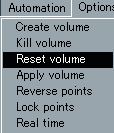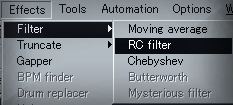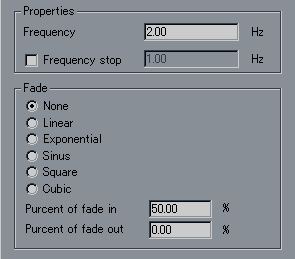Wavosaur
Manual

←Back

◇人により、その使い方は様々でしょうが、波形編集ソフト(波形エディタ)は音作りの過程で必需品となります。個人的には、完成された2トラのファイルを化粧直しするのは微々たるものですが、制作過程においての調性や能動的な音声加工等は、かなりの頻度で使用しています。
また、ホストとしてのDAWを使うのではなく、単体ファイルを加工したいという人もいるでしょう。文字編集としてのエディタのように、音声編集として欠かせないものでもあります。
基本的な操作である、ノーマライズやフェードイン、フェードアウトは、メニュー欄をたどれば、何の説明もいらないでしょう。しかし、Wavosaurの特徴は、それ以外にも多々あり、特に部分的に音量を変えたり、リズムをスライスする機能など知らずに使っていない人がいるかもしれません。
そこで、一通りの機能説明と、どんな場合に使うか等を、個人的な使用感で説明していきます。
バージョンにより若干の違いがありますが、大幅な変更ではないので、そのままにしているものもあります。
Wavosaurはインストールの必要が無く、レジストリに記録されることもありません。また、外部ファイル(dll)も無用です。
構成ファイル:「wavosaur.ini」と「wavosaur.cfg」が作られるので、Wavosaurというフォルダを作って、その中に置くことをお勧めします。
Wavosaur、日本語化:TiltStr::不定期版
よけいなお世話ですが、DAWやVSTを使いこなしているなら、あまり日本語化は薦めません。用語的にも英語のままで馴れた方が良いと思うので。
初期設定

・バッファ・サイズは、何等かの不具合があるなら、これを増やします。バッファを多くする事で、レイテンシーが生じるので、あまり多くはしない方が良いようです。
・サンプル・レート:適切なサンプルレートを合わせるのですが、自動で合せてくれないので、その都度、手動で設定します。
私の場合、DAW内での作業は48kHz、最終マスターは44.1kHzなので、何度もこれを変更しなくてはならず、少々やっかいではあります。
48kHz環境で44.1を、あるいはその逆を読み込んだらどうなるか、というと、音質がガタ落ちします。これをWavosaurの性能と勘違いしても困るので、ここでのチェックは重要です。
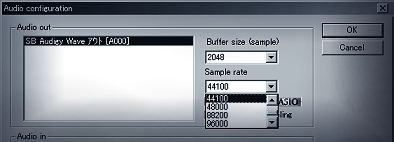 (←クリックで画像が大きく)
(←クリックで画像が大きく)
・ASIOドライバー:環境に合せて設定してください。Realtime
resamplingにチェックを入れる。(これで48と44.1が自動で、と思いたいところですが、だめです)
まあ、XP以降のマシンなら、ここまで問題なく設定できるでしょう。
v1.0.9.0から、この設定が何であれ正常な再生音となりました。
Editor configuration

↓
同じく「menu Options」から→ 「Editor
configuration」を選びます。ここでVST関連のパスを設定しておくと便利です。

基本操作
波形のカットやペースト等は、あまり説明もいらないでしょうが、選択後に右クリックでメニューが出ます。


同じファイル内ではなく、コピーした部分を新規ファイルにしたい時などは、「menu
Edit」から「Othtr Paste」で選択して作成となります。
・マウス、中央のローラーをグリグリすると、波形画面が拡大・縮小できます。
wavをmp3にする
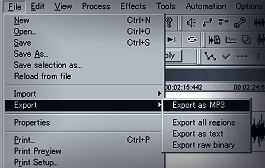
「menu
File」から「Export」でmp3にするメニューが出てきます。これを使うのには、Wavosaurと同じフォルダに”lame_enc.dll”を入れておく必要があります。
新規録音
ストリーミング再生などをそのまま録音してしまう時、新規録音になりますが、新規ファイルを選択しないで、そのまま録音ボタンを押すと開始されます。新規ファイルを選んでしまうと、サイズの設定などがあり、話がややこしくなります。
録音終了は、もう一度、録音ボタンを押すことで終了します。
Process
|
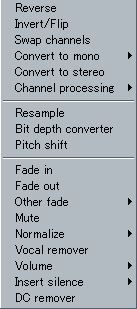
|
「menu
Process」は使う事も多く、最初に覚えておく一つです。
・Reverse:(反転)。選択した範囲、選択なしなら全体が反転します。これはよく使います。
・Swap
channels:左右チャンネルの交換もたまに使います。後は、文字通りということで。
・Pitch shift:音程の変化とや長さを変えます。
→ Simple
:音程を上下させるが、長さも変ります。マイナス設定で(例-12など)で長くなる。
→High precision FFT:長さを変えずに音程を上下。
Simpleで全体の長くする、音程は低くなるので、High precision
FFTで元の音程に戻せば、音程は変わらず、長くしたり、短くしたりできますね。
|
VST rack
さて、これが、肝心なところ。WavosaurでVST-Pluginsを使うための手順です。
1.0.7.0から、VST関連の表示が新しくなっていますが、だいたい同じ。
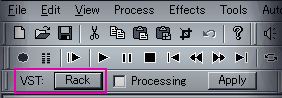
まずは、このRackボタンを押すと以下のVST設定画面が表示されます。↓画像は、その右側部分です。
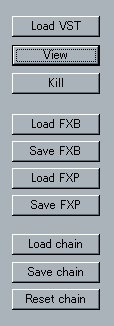
|
1.「Load
VST」を押すと、パスで設定したVSTが置かれたフォルダが出るので、VST-effectを選択します。当然ながらエフェクトのみで、VST-Synthは読み込めません。
2.「View」を押すと、VST-effectが表示されます。通常のGUIなので楽に設定できます。
3.VSTでの効果は、VST
Rackボタンの横にあるProcessingにチェックを入れると変化を確認できます。
4.現在のwavに結果として反映させるには、更に右にある「Apply」というボタンを押します。
以上で、VST使用の手順ですが、この設定をWavosaur内として保存するには、「Save
Chain」のボタン。それを読み込む時は「Load
Chain」となります。
|
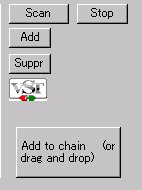
|
最新版で新たに追加された機能です。
Scanで、VSTを拾い集めます。左の窓に一覧を表示。
Add : 追加
Suppr :
一覧の中から削除。左窓から不用なものを反転させて、これをクリック。
下のAdd to
Chainは、上の一覧から使用するものを選んで、これを押すと、使えるようになります。
|
Auto slice region
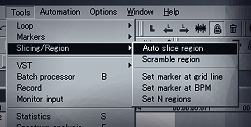
「menu Tools」、「Slice Region」→Auto slice
regionで、ファイルが自動でスライスされます。これは、無音状態とそうでないものを別けるという単純なものではなく、一つの音の立ち上がり、最大音量を検知するなど、オートとはいえ、なかなか重宝する機能です。マーキングされた箇所はマウスで移動も可能です。
「scramble
region」を実行すると切り分けられた部分がランダムに並べ替えられます。
スライスされた範囲内でダブルクリックすると、その箇所だけ選択反転となります。
|
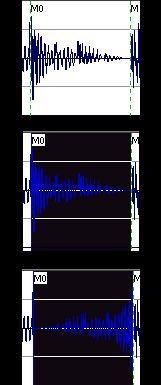
|
←左の画像、最初は、スライスされたもの。
その範囲内でWクリックすると、その部分が選択状態になります。
その部分だけリバースで反転させる、という過程です。
ハイハットやパーカッション等でスライスされた部分を個別に反転させたりもでき、この方法は、よくお世話になっています。
|

Toolsメニューの上にある「Markers」、「Kill all
Marker」で全てのマークが消えます(リセット)。
Automasion

「menu Automasion」→ Create
Vomuleで、波形上にラインが現われます。これがボリュームラインです。初めと終わりが下がっているのは、フェードイン、フェードアウトの状態になっているためで、ちょいと、よけいなお世話なんで、これを均等にして、必要な箇所の音量をコントロールします。
ライン上で、ダブルクリックすると、ポイントの点が出来るので、それをマウスで上下することでコントロールします。
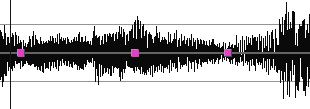
↑例として、波形上にポイントを3つ作ります。(ステレオ連動ではないので、左右チャンネルを個別に指定)
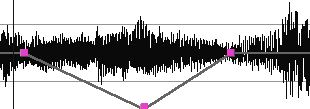
↑まん中を下げます、音量を小さく指定したことになります。上へ移動させれば音量大ですね。
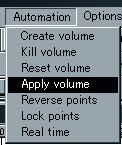
「menu Automasion」→ 「Apply
volume」これをクリックすると実行となり、波形が変化します。
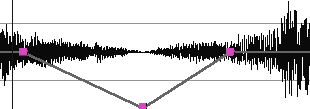
↑これが結果です。かなり音量が落ちました。加減が難しいので、
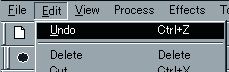
「menu
Edit」→「Undo」で、元に戻し、ポイントを移動し、試聴しながら、これを繰り返すことになります。当然ながら、中心のポイントだけでなく、3点間の調性が大事です。
部分的なノイズを減らしたり、或いは手動ゲートのようにするなど、意外な使い方もできます。
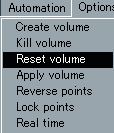
「menu Automasion」→ 「Reset
volume」で、ポイントのラインは平坦になります。最初に作られたフェードインアウトなども、これで平坦になるので覚えておくと便利です。
RC Filter
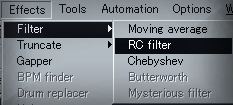
フィルターにはコダワリがあるので、当然VSTを使い、波形エディタに付属するオマケのようなものは使わないつもりだったのですが、このRC
Filter、試してみたら、何だか良いのですよ。
音響的な仕組みというか、回路というのか、理論的な、その仕組みはよく解らないけど、Rは抵抗、Cはコンデンサー、その組合せのフィルターのようです。何にせよ、聴感上の結果が全て。数値で入力するので、可変の具合は掴み辛いけど、ベストはデフォルトの0.5のようで、VSTでのローパスフィルターとは、一味ちがう感触。ハイパスの選択もできますが、旨味があるのはローパス。
ある種、高域の旨味に対して、ベストに近いフィルタリングをします。これがどんなものか、言葉で説明するのは難しいし、サンプルサウンドを提示しても、伝わるかどうか。あえて、言えば、金属的な音であるハイハット・シンバル系の中に埋もれるリムショットが浮かび上がる、その感触というところ。まあ、一度、試してみて下さい。
Filterの下にある、Truncateは、言葉の意味としては端っこを切るというような感じ、実際には、波形の上限を切るようなもので、要するに器が小さくなり、その分、溢れた音はデジタルノイズと化し、嫌な感じになります。まず、使わないでしょう。ノイズ化したいと言っても、このノイズは嫌いです。
Gapper
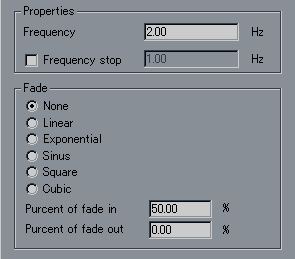
これが意外と面白いもので、ゲート的にブツ切り、間に無音が上書きされるようなもの。音部分にはフェードイン、アウトも付けられるので効果としては、なかなかです。

Frequencyの数値を多くすると、この間隔が細かくなり、トレモロのような効果にもなります。
OGG
Vorbis dll
←Back
Main
| Today's
Sound Font | Pro
Tools Free | 海外の
音楽サイト | VST-synth
| VST-effect
| Free
Soft | Sound-Edit
| BBS
| Blog
| Music
| Pass
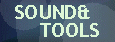


![]()


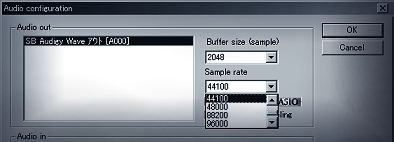 (←クリックで画像が大きく)
(←クリックで画像が大きく)